50% OFF Remise
TéléchargerEssai gratuit disponible
Acheter50% OFF Remise
TéléchargerEssai gratuit disponible
Bienvenue sur la page d'utilisation d'Apeaksoft iPhone Transfer. Il peut vous aider à transférer diverses données entre appareils iOS, iTunes et PC. Peu importe les photos, la musique, les vidéos, les contacts ou les SMS, cela facilite le processus de transfert et de gestion.
Pour vous offrir plus de commodité, il propose plusieurs outils pour transférer toutes les données d'un appareil vers un PC/appareil en un clic, sauvegarder et restaurer des contacts, synchroniser la bibliothèque iTunes entre l'appareil et iTunes, créer une sonnerie avec votre musique préférée et convertir des fichiers image HEIC en d'autres formats. Tant de surprises dedans. Faites-nous connaître ces fonctions une par une.

Étape 1 : Téléchargez Apeaksoft iPhone Transfer depuis le site officiel. Vous pouvez également télécharger le logiciel via le lien : https://downloads.apeaksoft.com/iphone-transfer.exe
Étape 2 : Double-cliquez sur le fichier téléchargé. Ensuite, la fenêtre d'installation apparaîtra. Sélectionnez d'abord la langue.
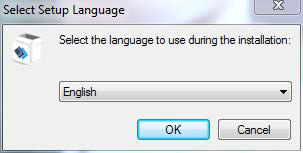
Étape 3 : Lisez attentivement le contrat de licence et cliquez sur Suivant.
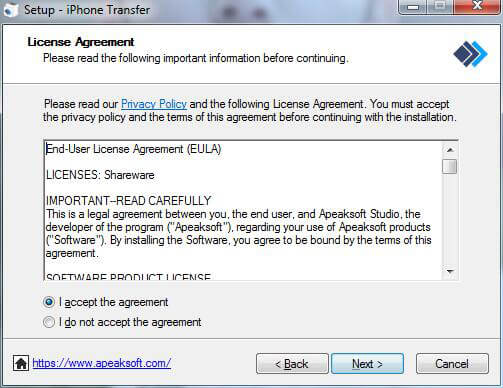
Étape 4 : Ensuite, vous devez sélectionner le chemin de sauvegarde pour enregistrer les fichiers sur ce programme.
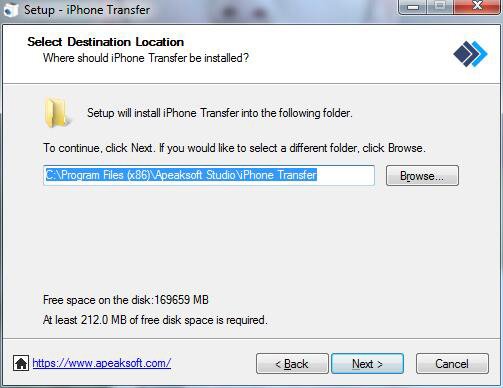
Étape 5 : La fenêtre suivante vous demandera les paramètres des utilisateurs et des raccourcis.
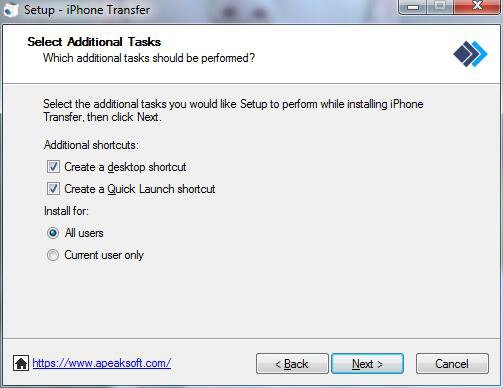
Étape 6 : Après cela, il affichera les paramètres que vous avez définis. Assurez-vous qu'ils ont raison et cliquez Installer.
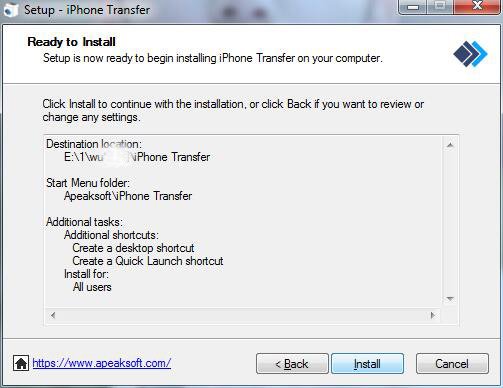
Après quelques secondes, ce sera fini. Vous pouvez aussi cliquer Finition pour le lancer.
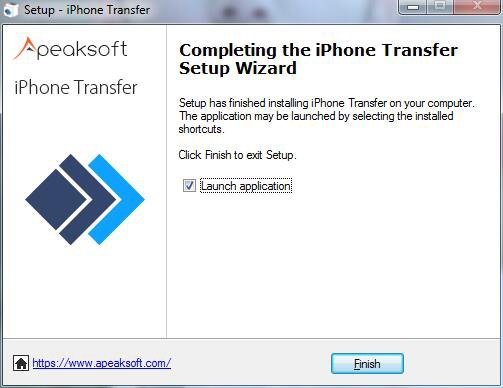
Lorsque vous ouvrez ce logiciel, vous pouvez voir la fenêtre montrant les différences entre l'essai et l'enregistrement. Cliquez sur Inscription dans le coin inférieur droit.

Ensuite, la fenêtre de registre s’ouvrira. Entrez votre adresse e-mail et le code d'enregistrement.

Et vous pouvez également cliquer sur l'icône de clé dans le coin supérieur droit de l'interface pour accéder à la fenêtre d'enregistrement, ou cliquer sur l'icône de menu pour trouver Inscription option.

Remarque: Après l'avoir acheté avec succès, le code d'enregistrement sera envoyé à l'adresse e-mail que vous avez renseignée dans le formulaire de commande.
Adresse e-mail : L'adresse email que vous remplissez dans le formulaire de commande.
Code d'enregistrement: Une chaîne de caractères marquée comme clé d'activation, code de licence ou KEYCODE(S) dans la lettre de confirmation de commande que vous avez reçue après l'achat réussi.
La mise à jour iOS 13 et versions ultérieures a amélioré la sécurité des données sur les appareils iOS. Lorsque vous souhaitez utiliser le logiciel de transfert iPhone pour accéder à vos données iOS, une fenêtre contextuelle s'affichera et vous demandera de saisir le mot de passe sur l'appareil iOS pour confirmer l'opération. Vous devrez saisir le mot de passe 2 fois supplémentaires après avoir appuyé sur le bouton Confiance.

Si vous avez sauvegardé un appareil iOS à l'aide d'iTunes en créant le mot de passe crypté, la sauvegarde locale sur l'appareil iOS sera verrouillée. Lorsque vous utilisez le logiciel de transfert de données pour accéder aux fichiers de votre appareil, vous devez saisir à nouveau le mot de passe de l'iPhone sur l'appareil après avoir saisi le mot de passe de sauvegarde iTunes dans ce logiciel.

Étape 1 : Ouvrez le logiciel et connectez vos appareils iOS au PC. Sélectionnez ensuite le type de données que vous souhaitez transférer dans la barre de gauche. (Ici, nous sélectionnons l'option Musique.)

Étape 2 : Après cela, vous pouvez voir la musique dans différents dossiers de vos appareils. Sélectionnez la musique que vous souhaitez transférer.

Étape 3 : Cliquez sur l'icône PC dans la barre supérieure de l'interface pour choisir l'endroit où vous effectuez le transfert.

Ensuite, une fenêtre s'ouvrira pour vous permettre de sélectionner le chemin de sauvegarde de votre musique.

Étape 4 : Après quelques secondes, vous verrez la fenêtre de réussite. Vous pouvez cliquer Ouvrir le dossier pour écouter votre musique.

Étape 1 : Lancez le logiciel et connectez votre appareil iOS au PC via un câble USB. Cliquez ensuite sur l'option souhaitée. (Ici, nous sélectionnons l'option Musique.)

Étape 2 : Après cela, tous les fichiers musicaux de votre appareil seront répertoriés. Cliquez sur l'icône Plus de la barre supérieure pour sélectionner les fichiers ou le dossier que vous devez ajouter dans la fenêtre contextuelle.

Étape 3 : Puis coche Ouvert. Après quelques secondes, vous verrez la fenêtre réussie.

Étape 1 : Double-cliquez sur l'icône du logiciel et connectez vos appareils iOS au PC. Cliquez ensuite sur l'option cible dans la barre de gauche. (Ici, nous sélectionnons l'option Musique.)

Étape 2 : Choisissez les fichiers que vous souhaitez transférer et cliquez sur l'icône Téléphone en haut pour choisir l'appareil cible pour recevoir les fichiers. Ensuite, le processus commencera.

Voici un menu vous permettant d'effectuer des réglages personnels en haut à gauche de l'interface. Dans celui-ci, vous pouvez choisir d'autres langues, la qualité de la conversion, vérifier la mise à jour et nous demander de l'aide.

Une chose à savoir avant d'ajouter des photos est que le Pellicule ne prend pas en charge l'ajout d'images en raison des limitations du système iOS. Vous ne pouvez donc ajouter que des images à la photothèque.

Étape 1 : Appuyez sur l'option photo. Cliquez sur l'icône d'ajout en haut à gauche pour choisir Ajouter des fichiers or Ajouter le dossier.

Étape 2 : Ensuite, la fenêtre du chemin apparaîtra. Trouvez simplement vos photos sur PC. Et cliquez Ouvert pour commencer le transfert.

Étape 1 : Appuyez sur l'option photo. Sélectionnez les photos cibles.

Si vous souhaitez exporter l'intégralité du dossier photo, vous pouvez simplement cliquer avec le bouton droit sur l'album. Vous pouvez également trouver des options d’exportation.

Étape 2 : Ensuite, vous pouvez cliquer sur l'icône du téléphone ou sur l'icône du PC pour exporter des photos vers d'autres téléphones ou PC.
Par ailleurs, vous pouvez également cliquer avec le bouton droit de la souris sur les photos cibles et sélectionner Exporter vers PC or Exporter vers le périphérique.

Étape 3 : Si vous souhaitez exporter vers un PC, vous devez toujours définir le chemin des photos.

Étape 4 : Après quelques secondes, vous verrez la fenêtre de réussite. Vous pouvez cliquer Ouvrir le dossier pour vérifier vos photos.

Étape 1 : Dans l’option photo, choisissez la photo dont vous ne voulez pas.

Étape 2 : Cliquez sur l'icône de la corbeille au milieu de la barre supérieure. Ou vous pouvez également cliquer avec le bouton droit sur la photo pour la trouver effacer option.
Étape 3 : Cliquez Oui dans la fenêtre contextuelle. Cela supprimera les photos dans quelques secondes.

Étape 1 : Pour créer un nouvel album sur votre appareil. Voici deux façons pour vous.
Tout d'abord, vous pouvez cliquer sur l'icône de portefeuille en haut et sélectionner Nouvel album.
Deuxièmement, vous pouvez cliquer avec le bouton droit sur la zone de la liste de photos. Sélectionner Nouvel album.

Étape 2 : Ensuite, vous devez nommer le nouvel album et y ajouter une photo.

Comme vous voyez la photo de Étape 1 : Voici Renommer l'album et Supprimer l'album options dans la barre de menu contextuelle.

Faites un clic droit sur la photo que vous voulez voir. Vous pouvez voir l’option Aperçu en premier. Cliquez dessus.

Dans la même liste, vous pouvez également voir Info photo pour en voir les informations.

Dans la fenêtre d'information, vous pouvez cliquer sur Copier dans le presse-papier pour enregistrer ou partager les informations en les copiant.

Étape 1 : Appuyez sur l'option Musique. Cliquez sur l'icône d'ajout en haut à gauche pour choisir Ajouter des fichiers or Ajouter le dossier.

Étape 2 : Ensuite, la fenêtre du chemin apparaîtra. Trouvez simplement votre musique sur PC. Et cliquez Ouvert pour commencer le transfert.

Étape 3 : Après quelques secondes, vous pouvez voir la musique cible sur votre appareil.

Étape 1 : Dans l'option musique, choisissez la musique dont vous ne voulez pas.

Étape 2 : Cliquez sur l'icône de la corbeille au milieu de la barre supérieure. Ou vous pouvez également cliquer avec le bouton droit sur la musique pour la trouver effacer option.
Étape 3 : Cliquez Oui dans la fenêtre contextuelle. Cela supprimera les photos dans quelques secondes.

Étape 1 : Appuyez sur l'option de musique. Sélectionnez la musique cible.

si vous souhaitez exporter l'intégralité de la playlist, vous pouvez simplement cliquer avec le bouton droit sur l'album. Vous pouvez également trouver des options d’exportation.

Étape 2 : Ensuite, vous pouvez cliquer sur l'icône du téléphone ou sur l'icône du PC pour exporter de la musique vers d'autres téléphones ou PC.
Par ailleurs, vous pouvez également cliquer avec le bouton droit de la souris sur la musique cible et sélectionner Exporter vers PC, Exporter vers iTunes or Exporter vers l'appareil.

Étape 3 : Si vous souhaitez exporter vers un PC, vous devez toujours définir le chemin de la musique.

Étape 4 : Après quelques secondes, vous verrez la fenêtre de réussite. Vous pouvez cliquer Ouvrir le dossier pour écouter votre musique.

Étape 1 : Sélectionnez la musique cible que vous souhaitez utiliser. Cliquez ensuite sur l'icône en forme de cloche.
Étape 2 : Dans la fenêtre contextuelle suivante, vous devez procéder comme suit:

1. Assurez-vous que le fichier est correct. Sinon, vous pouvez en sélectionner un autre.
2. Définissez le point de départ et le point d'arrivée. Et vous pouvez également cliquer sur l'icône de lecture pour écouter.
3. Réglez le volume de votre sonnerie
4. Réglez le temps de fondu
5. Définissez le chemin de sauvegarde sur le PC.
Puis clique Générer. Ce sera fini en quelques secondes.
Étape 1 : Pour créer une nouvelle playlist sur votre appareil. Voici deux façons pour vous.
Tout d'abord, vous pouvez cliquer sur l'icône de portefeuille en haut et sélectionner Nouvelle playlist.

Deuxièmement, vous pouvez faire un clic droit sur la zone de la liste de musique. Sélectionner Nouvelle playlist.

Étape 2 : Ensuite, vous devez nommer le nouvel album et y ajouter de la musique.

Comme vous voyez la photo de Étape 1 : Voici Renommer la liste de lecture et Supprimer la liste de lecture options dans la barre de menu contextuelle.

Étape 1 : Choisissez la playlist que vous voulez vérifier.

Étape 2 : Cliquez sur l'icône double carré pour rechercher les chansons en double.
En quelques secondes, il vous montrera le résultat.

Faites un clic droit sur la photo que vous voulez voir. Vous pouvez voir l’option de lecture en premier. Cliquez dessus.

Dans la même liste, vous pouvez également voir Musique Info pour en voir les informations.

Dans la fenêtre d'information, vous pouvez cliquer sur Copier dans le presse-papier pour enregistrer ou partager les informations en les copiant.

Étape 1 : Appuyez sur l'option vidéo. Cliquez sur l'icône d'ajout en haut à gauche pour choisir Ajouter des fichiers or Ajouter le dossier.

Étape 2 : Ensuite, la fenêtre du chemin apparaîtra. Trouvez simplement vos vidéos sur PC. Et cliquez Ouvert pour commencer le transfert.

Étape 3 : Après quelques secondes, vous pouvez voir les vidéos cibles sur votre appareil.

Étape 1 : Dans l'option vidéo, choisissez la vidéo dont vous ne voulez pas.

Étape 2 : Cliquez sur l'icône de la corbeille au milieu de la barre supérieure. Ou vous pouvez également cliquer avec le bouton droit sur la vidéo pour la trouver effacer option.
Étape 3 : Cliquez Oui dans la fenêtre contextuelle. Cela supprimera la vidéo dans quelques secondes.

Étape 1 : Appuyez sur l'option vidéo. Sélectionnez les vidéos cibles.

si vous souhaitez exporter l'intégralité du dossier vidéo, vous pouvez simplement cliquer avec le bouton droit sur le dossier. Vous pouvez également trouver des options d’exportation.

Étape 2 : Ensuite, vous pouvez cliquer sur l'icône du téléphone ou sur l'icône du PC dans la barre supérieure pour exporter des vidéos vers d'autres téléphones ou PC.
Par ailleurs, vous pouvez également cliquer avec le bouton droit de la souris sur les vidéos cibles et sélectionner Exporter vers PC, Exporter vers iTunes or Exporter vers le périphérique.

Étape 3 : Si vous souhaitez exporter vers un PC, vous devez toujours définir le chemin des vidéos.

Étape 4 : Après quelques secondes, vous verrez la fenêtre de réussite. Vous pouvez cliquer Ouvrir le dossier pour regarder votre vidéo.

Faites un clic droit sur la vidéo que vous souhaitez voir. Vous pouvez d'abord voir l'option Aperçu. Ou vous pouvez également voir des informations vidéo.

Étape 1 : Sélectionnez l’option Contacts sur la gauche et cliquez sur l’icône plus en haut.

Étape 2 : Ensuite, il vous montrera une liste d'informations à droite du nouveau contact. Vous devez saisir les informations.

Étape 3 : Cliquez Épargnez en haut de la liste pour terminer la création d'un nouveau contact.

À propos, vous pouvez également ajouter de nouveaux contacts à partir d'une carte CSV, d'un fichier vCard, d'Outlook ou du carnet d'adresses Windows. Cliquez sur la deuxième icône en partant de la gauche. Et sélectionnez les fichiers que vous souhaitez ajouter.

Étape 1 : Dans l'option Contacts, choisissez les contacts dont vous ne voulez pas.

Si vous souhaitez supprimer tout le groupe de contacts, vous pouvez simplement cliquer avec le bouton droit sur le groupe. Vous pouvez également trouver des options de suppression.

Étape 2 : Cliquez sur l'icône de la corbeille au milieu de la barre supérieure. Ou vous pouvez également cliquer avec le bouton droit sur la vidéo pour la trouver effacer option.
Étape 3 : Cliquez Oui dans la fenêtre contextuelle. Cela supprimera les contacts dans quelques secondes.
Étape 1 : Appuyez sur l'option Contacts. Sélectionnez le contact cible.

Étape 2 : Ensuite, vous pouvez cliquer sur l'icône du téléphone ou sur l'icône du PC pour exporter les contacts vers d'autres téléphones ou PC.
À propos, vous pouvez également cliquer avec le bouton droit de la souris sur le contact cible et sélectionner Exporter vers PC.

Étape 3 : Si vous souhaitez exporter vers un PC, vous devez toujours définir le chemin des contacts.

Étape 4 : Après quelques secondes, vous verrez la fenêtre de réussite. Vous pouvez cliquer Ouvrir le dossier pour vérifier vos contacts.

Étape 1 : Appuyez sur l'option Contacts. Cliquez sur l'icône des doubles carrés en haut.
Étape 2 : Après quelques secondes, il découvrira les contacts dupliqués.

Étape 3 : Appuyez sur les contacts que vous souhaitez fusionner, puis cliquez sur Fusionner la sélection pour fusionner le dupliqué. Ensuite, il le fera en quelques secondes.

Faites un clic droit sur la zone de la barre de gauche. Vous pouvez trouver des options de suppression et de changement de nom dans la barre de menus.

Vous pouvez également trouver ces options en cliquant sur l'icône du portefeuille en haut.

Étape 1 : Appuyez sur l'option Contacts. Sélectionnez le contact cible.

Étape 2 : Faites un clic droit sur le contact et vous pouvez voir Ajouter au groupe et Supprimer du groupe. Sélectionnez celui que vous voulez.
Vous pouvez également effectuer ces opérations en cliquant sur l'icône du portefeuille en haut.

En cliquant sur éditer dans le coin supérieur droit, vous pouvez modifier les informations du contact cible.

Étape 1 : Appuyez sur les messages que vous souhaitez exporter.

Étape 2 : Cliquez sur l'icône PC en haut ou cliquez avec le bouton droit pour trouver l'option d'exportation. Tu peux choisir fichier CSV, Fichier HTML et Fichier TXT.

Étape 3 : Ensuite, vous devez définir le chemin de sauvegarde pour vos messages.

Après quelques secondes, ce sera fini.
Sur la barre inférieure de l'interface ou dans la potion de la boîte à outils, vous pouvez choisir les deux premiers choix. Téléphone à téléphone et Appareil vers PC. En cliquant sur l'un d'eux, vous pouvez transférer toutes les données en un clic.
Vous pouvez choisir les types de données que vous souhaitez transférer, telles que des photos, de la musique et des contacts.

Dans l'interface connectée et l'interface de la boîte à outils, vous pouvez voir quatre outils : Sauvegarde des contacts, Restauration des contacts, Ringtone Maker et HEIC Converter.
Étape 1 : Cliquez Sauvegarde des contacts dans l'interface connectée ou l'interface de la boîte à outils.

Étape 2 : Cliquez Sauvegarder maintenant et vous obtiendrez une sauvegarde dans quelques secondes.

Avant de restaurer les contacts, vous devez vous assurer que la sauvegarde des contacts existe.
Étape 1 : Cliquez Restauration des contacts dans l'interface connectée ou l'interface de la boîte à outils.

Étape 2 : Cliquez Restaurer et vous obtiendrez vos contacts en quelques secondes.

Étape 1 : Cliquez Créateur de sonnerie dans l'interface connectée ou l'interface de la boîte à outils. Et choisissez la source de musique.

Étape 2 : Dans la fenêtre contextuelle suivante, vous devez procéder comme suit:

1. Assurez-vous que le fichier est correct. Sinon, vous pouvez en sélectionner un autre.
2. Définissez le point de départ et le point d'arrivée. Et vous pouvez également cliquer sur l'icône de lecture pour écouter.
3. Réglez le volume de votre sonnerie
4. Définissez le chemin de sauvegarde sur le PC.
Puis clique Générer. Ce sera fini en quelques secondes.
Étape 1 : Cliquez Convertisseur HEIC dans l'interface connectée ou l'interface de la boîte à outils. Et sélectionnez la source de l'image.

Étape 2 : Dans la fenêtre contextuelle suivante, vous devez procéder comme suit:

1. Sélectionnez les images à convertir.
2. Choisissez le formulaire cible, JPEG ou PNG.
3. Réglez la qualité de l'image
4. Définissez le chemin de sauvegarde de l'image
5. Cliquez Convertir à commencer
Après quelques secondes, ce sera fait.
Étape 1 : Cliquez Bibliothèque iTunes dans l'interface connectée ou l'interface de la boîte à outils. Vous trouverez trois parties.

Étape 2 : Cliquez Synchroniser l'appareil avec iTunes mettre à jour les données sur iTunes. Choisissez les données que vous souhaitez mettre à jour, puis cliquez sur iTunes en un clic.

Étape 3 : Cliquez Synchroniser iTunes avec l'appareil télécharger des données d'iTunes sur votre appareil. Choisissez les fichiers dont vous avez besoin et cliquez sur Un clic sur l'appareil.

Étape 4 : Cliquez Afficher la bibliothèque iTunes pour afficher vos données sur iTunes.

Pour utiliser toutes les fonctions d'Apeaksoft iPhone Transfer pour Mac, cette page vous montrera les détails. Vous pouvez l'utiliser pour transférer diverses données entre appareils iOS, iTunes et Mac. Peu importe les photos, la musique, les vidéos, les contacts ou les SMS, vous trouverez le processus de transfert et de gestion plus facile qu'auparavant.
De plus, pour vous offrir plus de commodité, il propose plusieurs outils pour transférer toutes les données d'un appareil vers un Mac/appareil en un clic, sauvegarder et restaurer des contacts, synchroniser la bibliothèque iTunes entre l'appareil et iTunes, créer une sonnerie avec votre musique préférée et convertir une image HEIC. fichiers vers d’autres formats. Tant de surprises dedans. Faites-nous connaître ces fonctions une par une.

Étape 1 : Téléchargez Apeaksoft iPhone Transfer pour Mac depuis le site officiel. Vous pouvez également télécharger le logiciel via le lien : https://downloads.apeaksoft.com/mac/iphone-transfer-for-mac.dmg
Étape 2 : Double-cliquez sur le fichier téléchargé. Placez le logiciel dans le dossier cible.

Lorsque vous ouvrez ce logiciel, vous pouvez voir la fenêtre montrant les différences entre l'essai et l'enregistrement. Cliquez sur Inscription dans le coin inférieur droit.

Ensuite, la fenêtre de registre s’ouvrira. Entrez votre adresse e-mail et le code d'enregistrement.

Et vous pouvez également cliquer sur l'icône de clé dans le coin supérieur droit de l'interface pour accéder à la fenêtre d'enregistrement, ou cliquer sur l'icône de menu pour trouver Inscription option.

Remarque: Après l'avoir acheté avec succès, le code d'enregistrement sera envoyé à l'adresse e-mail que vous avez renseignée dans le formulaire de commande.
Adresse e-mail : L'adresse email que vous remplissez dans le formulaire de commande.
Code d'enregistrement: Une chaîne de caractères marquée comme clé d'activation, code de licence ou KEYCODE(S) dans la lettre de confirmation de commande que vous avez reçue après l'achat réussi.
La mise à jour iOS 13 et versions ultérieures a amélioré la sécurité des données sur les appareils iOS. Lorsque vous souhaitez utiliser le logiciel de transfert iPhone pour accéder à vos données iOS, une fenêtre contextuelle s'affichera et vous demandera de saisir le mot de passe sur l'appareil iOS pour confirmer l'opération. Vous devrez saisir le mot de passe 2 fois supplémentaires après avoir appuyé sur le bouton Confiance.

Si vous avez sauvegardé un appareil iOS à l'aide d'iTunes en créant le mot de passe crypté, la sauvegarde locale sur l'appareil iOS sera verrouillée. Lorsque vous utilisez le logiciel de transfert de données pour accéder aux fichiers de votre appareil, vous devez saisir à nouveau le mot de passe de l'iPhone sur l'appareil après avoir saisi le mot de passe de sauvegarde iTunes dans ce logiciel.

Étape 1 : Ouvrez le logiciel et connectez vos appareils iOS au Mac. Sélectionnez ensuite le type de données que vous souhaitez transférer dans la barre de gauche. (Ici, nous sélectionnons l'option Musique.)

Étape 2 : Après cela, vous pouvez voir la musique dans différents dossiers de vos appareils. Sélectionnez la musique que vous souhaitez transférer.

Étape 3 : Cliquez sur l'icône PC dans la barre supérieure de l'interface pour choisir l'endroit où vous effectuez le transfert. Ensuite, une fenêtre apparaîtra pour vous permettre de sélectionner le chemin de sauvegarde de votre musique.

Étape 4 : Après quelques secondes, vous verrez la fenêtre de réussite. Vous pouvez cliquer Ouvrir le dossier pour écouter votre musique.

Étape 1 : Lancez le logiciel et connectez votre appareil iOS au Mac via un câble USB. Cliquez ensuite sur l'option souhaitée. (Ici, nous sélectionnons l'option Musique.)

Étape 2 : Après cela, tous les fichiers musicaux de votre appareil seront répertoriés. Cliquez sur l'icône Plus de la barre supérieure pour sélectionner les fichiers ou le dossier que vous devez ajouter dans la fenêtre contextuelle.

Étape 3 : Puis coche Ouvert. Après quelques secondes, vous verrez la fenêtre réussie.

Étape 1 : Double-cliquez sur l'icône du logiciel et connectez vos appareils iOS au Mac. Cliquez ensuite sur l'option cible dans la barre de gauche. (Ici, nous sélectionnons l'option Musique.)

Étape 2 : Choisissez les fichiers que vous souhaitez transférer et cliquez sur l'icône Téléphone en haut pour choisir l'appareil cible pour recevoir les fichiers. Ensuite, le processus commencera.

Une chose à savoir avant d'ajouter des photos est que le Pellicule ne prend pas en charge l'ajout d'images en raison des limitations du système iOS. Vous ne pouvez donc ajouter que des images à la photothèque.

Étape 1 : Appuyez sur l'option photo. Cliquez sur l'icône d'ajout en haut à gauche pour choisir Ajouter des fichiers or Ajouter le dossier.

Étape 2 : Ensuite, la fenêtre du chemin apparaîtra. Trouvez simplement vos photos sur PC. Et cliquez Ouvert pour commencer le transfert.

Étape 1 : Appuyez sur l'option photo. Sélectionnez les photos cibles.

Étape 2 : Ensuite, vous pouvez cliquer sur l'icône du téléphone ou sur l'icône du PC pour exporter des photos vers d'autres téléphones ou PC.

Étape 3 : Si vous souhaitez exporter vers un PC, vous devez toujours définir le chemin des photos.

Étape 4 : Après quelques secondes, vous verrez la fenêtre de réussite. Vous pouvez cliquer Ouvrir le dossier pour vérifier vos photos.

Étape 1 : Dans l’option photo, choisissez la photo dont vous ne voulez pas.

Étape 2 : Cliquez sur l'icône de la corbeille au milieu de la barre supérieure.
Étape 3 : Cliquez Oui dans la fenêtre contextuelle. Cela supprimera les photos dans quelques secondes.

Étape 1 : Pour créer un nouvel album sur votre appareil, vous pouvez cliquer sur l'icône du portefeuille en haut et sélectionner Nouvel album.

Étape 2 : Ensuite, vous devez nommer le nouvel album et y ajouter une photo.

Comme vous voyez la photo de Étape 1 : Voici Renommer l'album et Supprimer l'album options dans la barre de menu contextuelle.

En cliquant sur l'icône Portfolio, vous pouvez voir l'option Aperçu. Cliquez dessus.

Dans la même liste, vous pouvez également voir Info photo pour en voir les informations.

Dans la fenêtre d'information, vous pouvez cliquer sur Copier dans le presse-papier pour enregistrer ou partager les informations en les copiant.

Étape 1 : Appuyez sur l'option Musique. Cliquez sur l'icône d'ajout en haut à gauche pour choisir Ajouter des fichiers or Ajouter le dossier.

Étape 2 : Ensuite, la fenêtre du chemin apparaîtra. Trouvez simplement votre musique sur PC. Et cliquez Ouvert pour commencer le transfert.

Étape 3 : Après quelques secondes, vous pouvez voir la musique cible sur votre appareil.

Étape 1 : Dans l'option musique, choisissez la musique dont vous ne voulez pas.

Étape 2 : Cliquez sur l'icône de la corbeille au milieu de la barre supérieure.
Étape 3 : Cliquez Oui dans la fenêtre contextuelle. Cela supprimera les photos dans quelques secondes.

Étape 1 : Appuyez sur l'option de musique. Sélectionnez la musique cible.

Étape 2 : Ensuite, vous pouvez cliquer sur l'icône du téléphone ou sur l'icône du PC pour exporter de la musique vers d'autres téléphones ou PC.

Étape 3 : Si vous souhaitez exporter vers un PC, vous devez toujours définir le chemin de la musique.

Étape 4 : Après quelques secondes, vous verrez la fenêtre de réussite. Vous pouvez cliquer Ouvrir le dossier pour écouter votre musique.

Étape 1 : Sélectionnez la musique cible que vous souhaitez utiliser. Cliquez ensuite sur l'icône en forme de cloche.
Étape 2 : Dans la fenêtre contextuelle suivante, vous devez procéder comme suit:

1. Assurez-vous que le fichier est correct. Sinon, vous pouvez en sélectionner un autre.
2. Définissez le point de départ et le point d'arrivée. Et vous pouvez également cliquer sur l'icône de lecture pour écouter.
3. Réglez le volume de votre sonnerie
4. Réglez le temps de fondu
5. Définissez le chemin de sauvegarde sur le PC.
Puis clique Générer. Ce sera fini en quelques secondes.
Étape 1 : Pour créer une nouvelle liste de lecture sur votre appareil, vous pouvez cliquer sur l'icône du portefeuille en haut et sélectionner Nouvelle liste de lecture.

Étape 2 : Ensuite, vous devez nommer le nouvel album et y ajouter de la musique.

Comme vous voyez la photo de Étape 1 : Voici Renommer la liste de lecture et Supprimer la liste de lecture options dans la barre de menu contextuelle.

Étape 1 : Choisissez la playlist que vous voulez vérifier.

Étape 2 : Cliquez sur l'icône double carré pour rechercher les chansons en double.
En quelques secondes, il vous montrera le résultat.

Vous pouvez choisir de supprimer la musique dupliquée en cliquant sur Supprimer les doublons.

En cliquant sur l'icône Portfolio, vous pouvez voir l'option Lire. Cliquez dessus.

Dans la même liste, vous pouvez également voir Musique Info pour en voir les informations.

Dans la fenêtre d'information, vous pouvez cliquer sur Copier dans le presse-papier pour enregistrer ou partager les informations en les copiant.

Étape 1 : Appuyez sur l'option vidéo. Cliquez sur l'icône d'ajout en haut à gauche pour choisir Ajouter des fichiers or Ajouter le dossier.

Étape 2 : Ensuite, la fenêtre du chemin apparaîtra. Trouvez simplement vos vidéos sur PC. Et cliquez Ouvert pour commencer le transfert.

Étape 3 : Après quelques secondes, vous pouvez voir les vidéos cibles sur votre appareil.

Étape 1 : Dans l'option vidéo, choisissez la vidéo dont vous ne voulez pas.

Étape 2 : Cliquez sur l'icône de la corbeille au milieu de la barre supérieure.
Étape 3 : Cliquez Oui dans la fenêtre contextuelle. Cela supprimera la vidéo dans quelques secondes.

Étape 1 : Appuyez sur l'option vidéo. Sélectionnez les vidéos cibles.

Étape 2 : Ensuite, vous pouvez cliquer sur l'icône du téléphone ou sur l'icône du PC dans la barre supérieure pour exporter des vidéos vers d'autres téléphones ou PC.

Étape 3 : Si vous souhaitez exporter vers un PC, vous devez toujours définir le chemin des vidéos.

Étape 4 : Après quelques secondes, vous verrez la fenêtre de réussite. Vous pouvez cliquer Ouvrir le dossier pour regarder votre vidéo.

Faites un clic droit sur la vidéo que vous souhaitez voir. Vous pouvez d'abord voir l'option Aperçu. Ou vous pouvez également voir des informations vidéo.

Étape 1 : Sélectionnez l’option Contacts sur la gauche et cliquez sur l’icône plus en haut.

Étape 2 : Ensuite, il vous montrera une liste d'informations à droite du nouveau contact. Vous devez saisir les informations.

Étape 3 : Cliquez Épargnez en haut de la liste pour terminer la création d'un nouveau contact.

À propos, vous pouvez également ajouter de nouveaux contacts à partir d'une carte CSV, d'un fichier vCard, d'Outlook ou du carnet d'adresses Windows. Cliquez sur la deuxième icône en partant de la gauche. Et sélectionnez les fichiers que vous souhaitez ajouter.

Étape 1 : Dans l'option Contacts, choisissez les contacts dont vous ne voulez pas.

Étape 2 : Cliquez sur l'icône de la corbeille au milieu de la barre supérieure.
Étape 3 : Cliquez Oui dans la fenêtre contextuelle. Cela supprimera les contacts dans quelques secondes.
Étape 1 : Appuyez sur l'option Contacts. Sélectionnez le contact cible.

Étape 2 : Ensuite, vous pouvez cliquer sur l'icône du téléphone ou sur l'icône du PC pour exporter les contacts vers d'autres téléphones ou PC.

Étape 3 : Si vous souhaitez exporter vers un PC, vous devez toujours définir le chemin des contacts.

Étape 4 : Après quelques secondes, vous verrez la fenêtre de réussite. Vous pouvez cliquer Ouvrir le dossier pour vérifier vos contacts.

Étape 1 : Appuyez sur l'option Contacts. Cliquez sur l'icône des doubles carrés en haut.
Étape 2 : Après quelques secondes, il découvrira les contacts dupliqués.

Étape 3 : Appuyez sur les contacts que vous souhaitez fusionner, puis cliquez sur Fusionner la sélection pour fusionner le dupliqué. Ensuite, il le fera en quelques secondes.

Cliquez sur l'icône Portfolio. Tu peux trouver Nouveau groupe options dans la barre de menu.

Étape 1 : Appuyez sur l'option Contacts. Sélectionnez le contact cible.

Étape 2 : En cliquant sur l'icône de portefeuille en haut, vous pouvez voir Ajouter au groupe.

Par clic éditer dans le coin supérieur droit, vous pouvez modifier les informations du contact cible.

Étape 1 : Appuyez sur les messages que vous souhaitez exporter.

Étape 2 : Cliquez sur l'icône du PC en haut. Tu peux choisir fichier CSV, Fichier HTML et Fichier TXT.

Étape 3 : Ensuite, vous devez définir le chemin de sauvegarde pour vos messages.

Après quelques secondes, ce sera fini.
Dans l'option Autres, vous pouvez gérer vos livres par vos propres moyens, tels que l'ajout, l'exportation et la suppression.

Sur la barre inférieure de l'interface ou dans la potion de la boîte à outils, vous pouvez voir que les deux premiers choix sont Téléphone à téléphone et Appareil vers PC. En cliquant sur l'un d'eux, vous pouvez transférer toutes les données des appareils iOS vers des appareils PC/iOS en un seul clic.
Vous pouvez choisir les types de données que vous souhaitez transférer, telles que des photos, de la musique et des contacts.

Dans l'interface connectée et l'interface de la boîte à outils, vous pouvez voir quatre outils : Sauvegarde des contacts, Restauration des contacts, Ringtone Maker et HEIC Converter.
Étape 1 : Cliquez Sauvegarde des contacts dans l'interface connectée ou l'interface de la boîte à outils.

Étape 2 : Cliquez Sauvegarder maintenant et vous obtiendrez une sauvegarde dans quelques secondes.

Avant de restaurer les contacts, vous devez vous assurer que la sauvegarde des contacts existe.
Étape 1 : Cliquez Restauration des contacts dans l'interface connectée ou l'interface de la boîte à outils.

Étape 2 : Cliquez Restaurer et vous obtiendrez vos contacts en quelques secondes.

Étape 1 : Cliquez Créateur de sonnerie dans l'interface connectée ou l'interface de la boîte à outils. Et choisissez la source de musique.

Étape 2 : Dans la fenêtre contextuelle suivante, vous devez procéder comme suit:

1. Assurez-vous que le fichier est correct. Sinon, vous pouvez en sélectionner un autre.
2. Définissez le point de départ et le point d'arrivée. Et vous pouvez également cliquer sur l'icône de lecture pour écouter.
3. Réglez le volume de votre sonnerie
4. Réglez le temps de fondu
5. Définissez le chemin de sauvegarde sur le PC.
Puis clique Générer. Ce sera fini en quelques secondes.
Étape 1 : Cliquez Convertisseur HEIC dans l'interface connectée ou l'interface de la boîte à outils. Et sélectionnez la source de l'image.

Étape 2 : Dans la fenêtre contextuelle suivante, vous devez procéder comme suit:

1. Sélectionnez les images à convertir.
2. Choisissez le formulaire cible, JPEG ou PNG.
3. Réglez la qualité de l'image
4. Définissez le chemin de sauvegarde de l'image
5. Cliquez Convertir à commencer
Après quelques secondes, ce sera fait.
Étape 1 : Cliquez Bibliothèque iTunes dans l'interface connectée ou l'interface de la boîte à outils. Vous trouverez trois parties.

Étape 2 : Cliquez Synchroniser l'appareil avec iTunes mettre à jour les données sur iTunes. Choisissez les données que vous souhaitez mettre à jour, puis cliquez sur iTunes en un clic.

Étape 3 : Cliquez Synchroniser iTunes avec l'appareil télécharger des données d'iTunes sur votre appareil. Choisissez les fichiers dont vous avez besoin et cliquez sur Un clic sur l'appareil.

Étape 4 : Cliquez Afficher la bibliothèque iTunes pour afficher vos données sur iTunes.

Si vous rencontrez des problèmes, cochez Commentaires pour nous envoyer un e-mail. C'est dans le coin supérieur droit de l'interface.

Vous pouvez également cliquer d’aide dans le coin supérieur gauche du bureau pour demander de l'aide en ligne.
