Apeaksoft Android Data Recovery est un logiciel de récupération de données Android. Vous pouvez récupérer les données supprimées ou perdues des téléphones et tablettes Android avec son aide. Vous pouvez non seulement retrouver des contacts, des messages, des vidéos, des photos et de l'audio, mais également récupérer des données, des documents et une galerie WhatsApp.
Outre la fonction de récupération de données, cette boîte à outils Android peut également vous aider à sauvegarder les données de votre appareil Android sur un ordinateur, à réparer le système Android en panne et à extraire les données des appareils Smsung en panne. D'ailleurs, avec la version mise à jour, nous ajoutons la fonction de protection des informations individuelles à ce logiciel. Apeaksoft Android Data Recovery peut vous aider à récupérer toutes les données dont vous avez besoin sur la base de la sécurité des informations personnelles.

Étape 1 : Pour installer Apeaksoft Android Data Recovery, vous devez le télécharger sur votre PC. Voici le lien de téléchargement : https://downloads.apeaksoft.com/android-data-recovery.exe
Étape 2 : Ouvrez le fichier téléchargé. Ensuite, il vous guidera dans le processus d'installation d'Apeaksoft Android Data Recovery.
Tout d'abord, vous devez sélectionner la langue que vous avez utilisée pour le logiciel. Et cliquez OK.
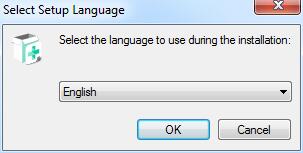
Étape 3 : Lisez attentivement le contrat de licence. Si tout va bien, appuyez sur I accept the agreement. Puis clique Suivant.
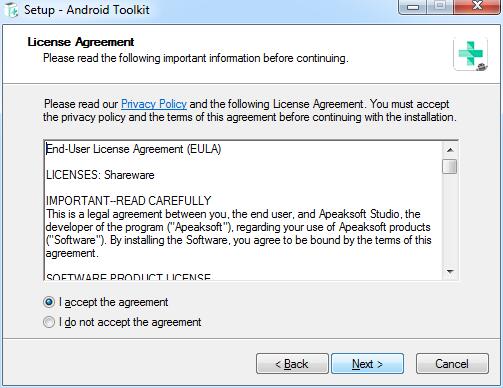
Étape 4 : Ensuite, vous devez sélectionner le chemin pour enregistrer les fichiers sur Apeaksoft Android Data Recovery.
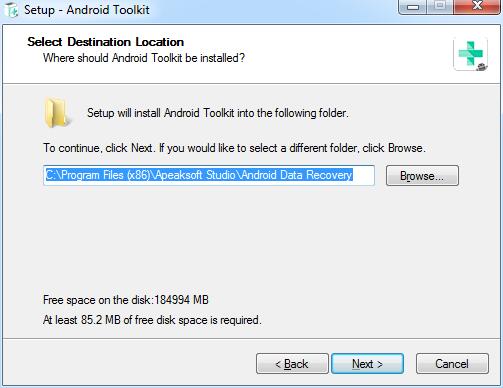
Étape 5 : La fenêtre suivante vous demandera les paramètres concernant les utilisateurs et les raccourcis applicables.
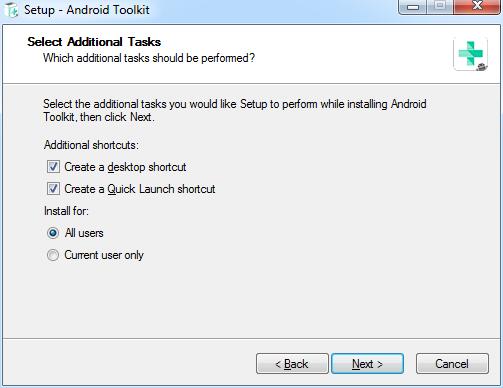
Étape 6 : Après cela, il affichera les paramètres que vous avez définis. Assurez-vous qu'ils ont raison et cliquez Installer.
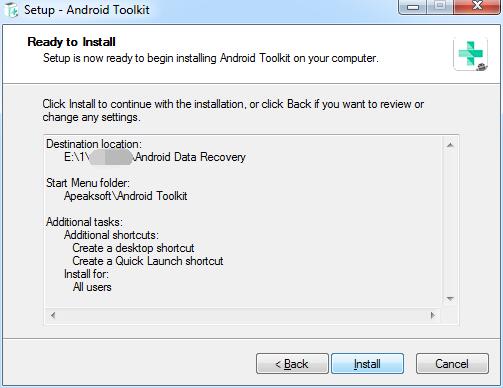
Après quelques secondes, vous pouvez voir la fenêtre de fin. Vous pouvez également cliquer Finition pour le lancer.
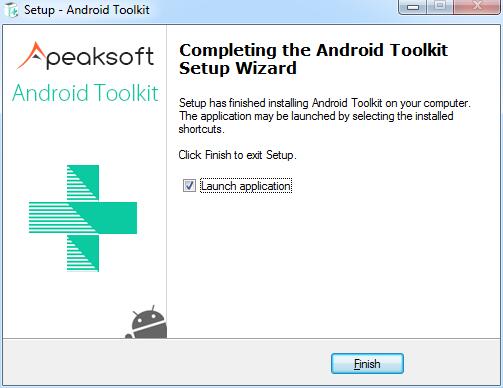
Lorsque vous lancez ce logiciel pour la première fois, la fenêtre d'enregistrement apparaîtra pour vous. Saisissez votre adresse e-mail et le code d'enregistrement que vous avez reçu.

Vous pouvez également cliquer sur l'icône de clé dans le coin supérieur droit de l'interface pour ouvrir la fenêtre d'enregistrement.
C’est pareil de cliquer sur l’icône du menu pour trouver Inscription option.

Remarque: Après l'avoir acheté avec succès, le code d'enregistrement sera envoyé à l'adresse e-mail que vous avez renseignée dans le formulaire de commande.
Adresse e-mail : L'adresse e-mail que vous avez utilisée pour acheter ce logiciel.
Code d'enregistrement: Une chaîne de caractères marquée comme clé d'activation, code de licence ou KEYCODE(S) dans la lettre de confirmation de commande que vous avez reçue après l'achat réussi.
Vous devez définir un emplacement sur votre ordinateur pour enregistrer les données récupérées.
Cliquez Préférences dans la liste des menus.

Vous verrez la fenêtre des préférences. Dans cette fenêtre, vous pouvez définir le chemin, le chemin de sortie et le chemin de sauvegarde.

Double-cliquez sur l'icône du logiciel pour le lancer. Après le début, choisissez Récupération de données Android partie. Ensuite, vous devez connecter vos appareils Android au PC via USB.

Pour certains utilisateurs d'Android, vous devez obtenir les options de développement et choisir le mode de transfert de fichiers sur le téléphone.

Si votre appareil est connecté mais n'est pas reconnu avec succès, cliquez sur Appareil connecté, mais n'arrive pas à être reconnu ? Obtenez plus d'aide. pour obtenir plus de méthodes pour établir une connexion réussie.

Si vous n'avez pas réussi à connecter l'appareil à votre ordinateur, cliquez sur le Refaire bouton pour le reconnecter.

Ou suivez la deuxième méthode en cliquant sur Cliquez pour voir le didacticiel de commutation pour obtenir des étapes détaillées pour basculer le mode de connexion USB sur Transférer des fichiers or MTP mode.

FoneLab pour Android vous demandera d'activer le débogage USB sur votre téléphone si vous n'ouvrez pas le mode de débogage. Il détectera votre version d'Android et vous apprendra comment ouvrir le mode débogage USB sur votre téléphone. Après avoir terminé les opérations sur votre téléphone, cliquez sur le OK bouton pour passer à l’étape suivante.

Une fois la connexion réussie, Apeaksoft Android Data Recovery affichera une liste répertoriant tous les types de données. Choisissez le type de données que vous souhaitez récupérer et cliquez sur Suivant.

Il vérifiera les informations de votre appareil Android et analysera vos données sur votre appareil Android.

Ensuite, une fenêtre apparaîtra pour vous permettre d'autoriser l'application FoneGo. (FoneGo n'est qu'une application 100 % sécurisée, qui permet au programme d'accéder aux données de votre téléphone.)
Avant de commencer à analyser les données, une fenêtre apparaîtra sur vos appareils pour vous demander si vous l'autorisez à accéder à vos informations. Il comporte quatre parties : les contacts, le journal des appels, les messages et le stockage. Si vous êtes sûr, vous devez cliquer Autoriser sur votre appareil pour chaque pièce que vous devez numériser.

Si aucune fenêtre d'autorisation ne s'affiche sur votre téléphone, vous pouvez cliquer sur le lien au-dessus des boutons. Ensuite, l'interface de votre téléphone accédera à la page Autorisations de l'application et vous pourrez autoriser manuellement l'application FoneGo sur votre téléphone pour ces parties.

Si cela vous montre L'autorisation à échouéecliquez Refaire en bleu pour autoriser à nouveau.

Après ça montre Autorisation réussie pour les pièces que vous souhaitez numériser, cliquez sur Scanner les fichiers autorisés.

Ensuite, il ouvrira une fenêtre pour vous assurer que les données à numériser. S'ils ont raison, cliquez sur Continuer à analyser les fichiers autorisés pour commencer à scanner les données des pièces autorisées pour vous. Sinon, vous pouvez cliquer Revenez pour obtenir la permission pour revenir à la fenêtre d'autorisation.

Après la numérisation, il vous montrera les données numérisées sur votre appareil dans la barre de gauche. Quoi que vous ayez ou non, il existe tous les types de données qu'il peut récupérer dans cette barre.

Étant donné que la première analyse est l’analyse standard, toutes les données ne seront pas supprimées ou perdues sur votre appareil. Donc, si vous ne trouvez pas les données souhaitées, vous pouvez cliquer sur Analyse approfondie dans le coin inférieur droit pour analyser à nouveau les données en profondeur.

Sélectionnez le type de données dans la barre de gauche. Si vous souhaitez récupérer toutes les données d'un même type, vous pouvez appuyer sur le type dans la barre de gauche. Si vous souhaitez uniquement récupérer certains fichiers, cliquez simplement sur le fichier dans le tableau de droite.
Ou vous pouvez également cliquer Afficher uniquement les éléments supprimés pour récupérer les fichiers supprimés.

Une fois que vous avez décidé des données que vous souhaitez récupérer, cliquez sur Récupérer bouton dans le coin inférieur droit pour commencer. Ensuite, une fenêtre apparaîtra comme l'image suivante. Il enregistrera les données cibles sur votre PC. La seule chose que vous devez faire dans ce dernier cas est de définir le chemin de sauvegarde de vos données pour les enregistrer en tant que sauvegarde.

En quelques secondes, ce sera fait. Et il fera apparaître le dossier cible que vous avez défini.

Apeaksoft Android Data Recovery pour Mac est un logiciel de récupération de données Android. Vous pouvez récupérer les données supprimées ou perdues des téléphones et tablettes Android avec son aide. Vous pouvez non seulement retrouver des contacts, des messages, des vidéos, des photos et de l'audio, mais également récupérer des données, des documents et une galerie WhatsApp.
Outre la fonction de récupération, Apeaksoft Android Data Recovery pour Mac peut également vous aider à sauvegarder vos fichiers perdus, notamment les photos vidéo musicales, WhatsApp et les documents, à actualiser le système et à gérer votre téléphone et vos données. D'ailleurs, avec la version mise à jour, nous ajoutons la fonction de protection des informations individuelles à ce logiciel. Apeaksoft Android Data Recovery pour Mac peut vous aider à récupérer toutes les données dont vous avez besoin sur la base de la sécurité des informations personnelles.

Étape 1 : , Pour installer Apeaksoft Android Data Recovery pour Mac, vous devez le télécharger sur votre Mac. Voici le lien de téléchargement : https://downloads.apeaksoft.com/mac/android-data-recovery-for-mac.dmg
Étape 2 : Ouvrez le fichier téléchargé. Ensuite, il installera Apeaksoft Android Data Recovery pour Mac.

Lorsque vous lancez ce logiciel pour la première fois, la fenêtre d'enregistrement apparaîtra pour vous. Saisissez votre adresse e-mail et le code d'enregistrement que vous avez reçu.

Vous pouvez également cliquer sur l'icône de clé dans le coin supérieur droit de l'interface pour ouvrir la fenêtre d'enregistrement.
C'est la même chose pour cliquer sur la liste d'aide pour trouver Inscription option.
Remarque: Après l'avoir acheté avec succès, le code d'enregistrement sera envoyé à l'adresse e-mail que vous avez renseignée dans le formulaire de commande.
Adresse e-mail : L'adresse email que vous remplissez dans le formulaire de commande.
Code d'enregistrement: Une chaîne de caractères marquée comme clé d'activation, code de licence ou KEYCODE(S) dans la lettre de confirmation de commande que vous avez reçue après l'achat réussi.
Pour récupérer vos données, nous avons besoin d'un chemin défini pour nos fichiers récupérés. Vous devez donc définir le chemin de sauvegarde de vos fichiers.
Cliquez Préférences en cliquant Boîte à outils Android dans le coin supérieur gauche de l'écran.

Vous verrez la fenêtre des préférences. Dans cette fenêtre, vous pouvez définir le chemin, le chemin de sortie et le chemin de sauvegarde.

Double-cliquez sur l'icône du logiciel pour le lancer. Après le début, choisissez Récupération de Données Android partie. Ensuite, vous devez connecter vos appareils Android à Mac via USB.

Si votre appareil est connecté mais n'est pas reconnu avec succès, cliquez sur Appareil connecté, mais n'arrive pas à être reconnu ? Obtenez plus d'aide. pour obtenir plus de méthodes pour établir une connexion réussie.

Si vous n'avez pas réussi à connecter l'appareil à votre ordinateur, cliquez sur le Refaire bouton pour le reconnecter.

FoneLab pour Android vous demandera d'activer le débogage USB sur votre téléphone si vous n'ouvrez pas le mode de débogage. Il détectera votre version d'Android et vous apprendra comment ouvrir le mode débogage USB sur votre téléphone. Après avoir terminé les opérations sur votre téléphone, cliquez sur le OK bouton pour passer à l’étape suivante.

Une fois la connexion réussie, Apeaksoft Android Data Recovery affichera une liste répertoriant tous les types de données. Choisissez le type de données que vous souhaitez récupérer et cliquez sur Suivant.

Il vérifiera les informations de votre appareil Android et analysera vos données sur votre appareil Android.

Ensuite, une fenêtre apparaîtra pour vous permettre d'autoriser l'application FoneGo. (FoneGo n'est qu'une application 100 % sécurisée, qui permet au programme d'accéder aux données de votre téléphone.)
Avant de commencer à analyser les données, une fenêtre apparaîtra sur vos appareils pour vous demander si vous l'autorisez à accéder à vos informations. Il comporte quatre parties : les contacts, le journal des appels, les messages et le stockage. Si vous êtes sûr, vous devez cliquer Autoriser sur votre appareil pour chaque pièce que vous devez numériser.

Si aucune fenêtre d'autorisation ne s'affiche sur votre téléphone, vous pouvez cliquer sur le lien au-dessus des boutons. Ensuite, l'interface de votre téléphone accédera à la page Autorisations de l'application et vous pourrez autoriser manuellement l'application FoneGo sur votre téléphone pour ces parties.

Si cela vous montre L'autorisation à échouéecliquez Refaire en bleu pour autoriser à nouveau.

Après ça montre Autorisation réussie pour les pièces que vous souhaitez numériser, cliquez sur Scanner les fichiers autorisés.

Ensuite, il ouvrira une fenêtre pour vous assurer que les données à numériser. S'ils ont raison, cliquez sur Continuer à analyser les fichiers autorisés pour commencer à scanner les données des pièces autorisées pour vous. Sinon, vous pouvez cliquer Revenez pour obtenir la permission pour revenir à la fenêtre d'autorisation.

Après la numérisation, il vous montrera les données numérisées sur votre appareil dans la barre de gauche. Quoi que vous ayez ou non, il existe tous les types de données qu'il peut récupérer dans cette barre.

Étant donné que la première analyse est l’analyse standard, toutes les données ne seront pas supprimées ou perdues sur votre appareil. Donc, si vous ne trouvez pas les données souhaitées, vous pouvez cliquer sur Analyse approfondie dans le coin inférieur droit pour analyser à nouveau les données en profondeur.

Sélectionnez le type de données dans la barre de gauche. Si vous souhaitez récupérer toutes les données d'un même type, vous pouvez appuyer sur le type dans la barre de gauche. Si vous souhaitez uniquement récupérer certains fichiers, cliquez simplement sur le fichier dans le tableau de droite.
Ou vous pouvez également cliquer Afficher uniquement les éléments supprimés pour récupérer les fichiers supprimés.

Une fois que vous avez décidé des données que vous souhaitez récupérer, cliquez sur Récupérer bouton dans le coin inférieur droit pour commencer. Dans quelques secondes, ce sera fait. Et le dossier cible que vous avez défini apparaîtra.

Logiciel de récupération de données Android fiable avec un taux de récupération de données élevé