Bienvenue sur la page de guide d'utilisation d'Apeaksoft iPhone Data Recovery.
En suivant les détails de cette page, vous pouvez récupérer des fichiers iOS supprimés ou perdus, notamment des photos, des messages, des contacts, des notes, l'historique des appels, des vidéos, un calendrier, des vidéos, etc. ainsi que les enregistrements de discussion, même une émoticône que vous avez envoyée, dans des applications telles que WhatsApp. , Facebook et Kik, etc. sur vos appareils.
En tant que leader de la récupération de données iOS, Apeaksoft iPhone Data Recovery peut vous aider à sélectionner la sauvegarde ponctuelle souhaitée et à la télécharger sur iTunes ou iCloud pour récupérer les données que vous avez sauvegardées. De plus, vous pouvez également sélectionner de manière flexible les données à récupérer ou récupérer toutes les données en un seul clic.

Étape 1 : Avant d'installer iPhone Data Recovery, voici le lien de téléchargement pour le télécharger sur votre PC :
Étape 2 : Double-cliquez sur le fichier téléchargé. Ensuite, il vous guidera dans le processus d'installation d'Apeaksoft iPhone Data Recovery.
Tout d’abord, vous devez définir la langue du logiciel que vous avez utilisée. Et cliquez OK.
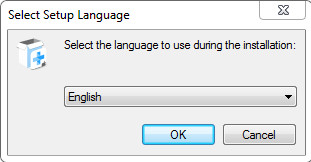
Étape 3 : Lisez attentivement le contrat de licence et cliquez sur Suivant.
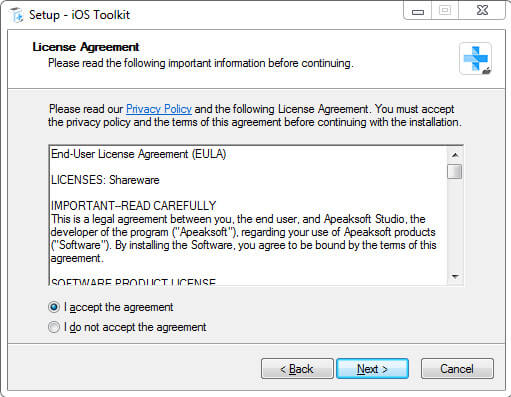
Étape 4 : Ensuite, vous devez sélectionner le chemin pour enregistrer les fichiers sur Apeaksoft iPhone Data Recovery.
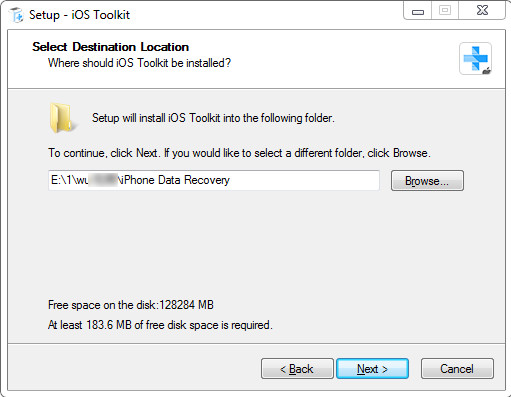
Étape 5 : La fenêtre suivante vous demandera les paramètres concernant les utilisateurs et les raccourcis applicables.
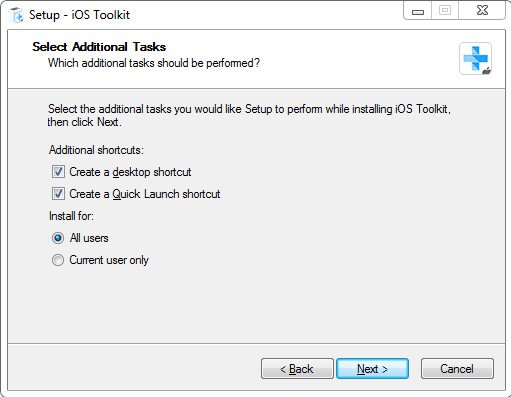
Étape 6 : Après cela, il affichera les paramètres que vous avez définis. Assurez-vous qu'ils ont raison et cliquez Installer.
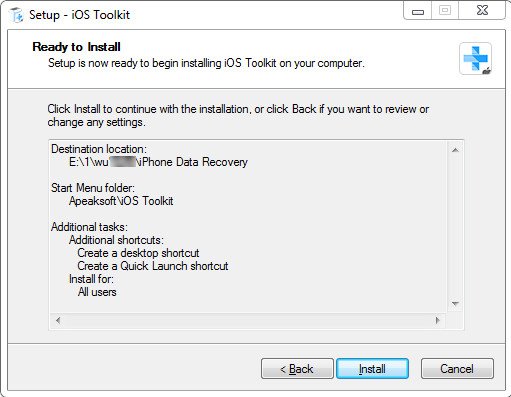
Après quelques secondes, vous pouvez voir la fenêtre d'arrivée. Vous pouvez aussi cliquer Finition pour le lancer.
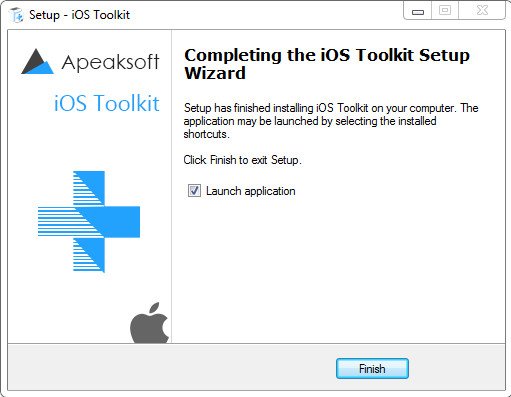
Lorsque vous lancez ce logiciel pour la première fois, la fenêtre d'enregistrement apparaîtra pour vous. Saisissez votre adresse e-mail et le code d'enregistrement.

Et vous pouvez également cliquer sur l'icône de clé dans le coin supérieur droit de l'interface pour ouvrir la fenêtre d'enregistrement.
C’est pareil de cliquer sur l’icône du menu pour trouver Inscription option.

Remarque: Après l'avoir acheté avec succès, le code d'enregistrement sera envoyé à l'adresse e-mail que vous avez renseignée dans le formulaire de commande.
Adresse e-mail : L'adresse email que vous remplissez dans le formulaire de commande.
Code d'enregistrement: Une chaîne de caractères marquée comme clé d'activation, code de licence ou KEYCODE(S) dans la lettre de confirmation de commande que vous avez reçue après l'achat réussi.
Avant de récupérer vos données, vous devrez définir le chemin de sauvegarde de vos données récupérées et de la sauvegarde.
Cliquez Préférences dans la liste du menu.

Vous verrez la fenêtre des préférences. Dans cette fenêtre, vous pouvez définir le chemin, le chemin de sortie et le chemin de sauvegarde.

Double-cliquez sur l'icône du logiciel pour ouvrir le programme et choisissez le Récupération de Données iPhone partie. Vous devez connecter vos appareils iOS via USB.

Il vous rappellera de déverrouiller l'appareil et vous demandera si vous faites ou non confiance à l'ordinateur. Ici, vous devez cocher La confiance. Puis clique Bouton Suivant. Si votre appareil est un iPhone 4/3GS, un iPad 1 ou un iPod touch 4, vous devrez télécharger un plug-in et accéder au mode de numérisation en suivant les étapes sur l'interface.

Puis cliquez sur le Start scan et il analysera toutes vos données sur votre iPhone.

Comme vous le voyez dans l'image suivante, les données numérisées sur votre appareil seront affichées dans la barre de gauche. Quoi que vous ayez ou non, il existe tous les types de données qu'il peut récupérer dans cette barre.
En haut, vous pouvez sélectionner le résultat affiché - Tout montrer or Afficher uniquement les éléments supprimés. Vous pouvez également prévisualiser ces données dans la barre de droite, comme les informations sur les contacts.
Sélectionnez les données que vous souhaitez récupérer.

Une fois que vous avez décidé des données que vous souhaitez récupérer, cliquez sur Récupérer bouton dans le coin inférieur droit pour commencer. Ensuite, une fenêtre apparaîtra comme l'image suivante. Il enregistrera les données cibles sur votre PC. La seule chose que vous devez faire dans ce dernier cas est de définir le chemin de sauvegarde de vos données pour les enregistrer en tant que sauvegarde.

Dans quelques secondes, ce sera fait.

Et si vous devez transférer les données récupérées vers votre iPhone ou autre iDevice depuis un PC, vous aurez peut-être besoin de iPhone Transfer pour le faire. Cliquez ici pour trouver la meilleure solution.
Remarque: Si vous disposez d'un mot de passe iTunes pour les fichiers de sauvegarde, le logiciel ouvrira une fenêtre vous permettant de saisir le mot de passe iTunes. Vous devez saisir le mot de passe pour que le programme puisse continuer à analyser vos données.

Si vous n'avez pas le mot de passe iTunes, ce logiciel définira un mot de passe simple pour vous.

Pour les utilisateurs iOS 13 ou supérieur, vous devez confirmer si vous souhaitez analyser les données de l'historique des appels, FaceTime et Safari avec cryptage ou non. Si vous le souhaitez, veuillez cliquer Numérisation cryptée. Sinon, cliquez Annuler et vous ne verrez pas les données de l'historique des appels, de FaceTime et de Safari dans les résultats numérisés.

Faites attention, lorsque vous souhaitez récupérer des données dans la sauvegarde iTunes, vous devez vous assurer qu'il existe une application iTunes sur votre PC. Pour que vous puissiez l'utiliser pour analyser la sauvegarde.
Exécutez le programme et connectez le périphérique iOS. Entrer Récupération de Données iPhone et sélectionnez la deuxième partie dans la barre de gauche.

Dans le graphique de droite, vous pouvez voir chaque nom de sauvegarde et son heure.
Par rapport au fait qu'iTunes ne peut enregistrer que la dernière sauvegarde, Apeaksoft iPhone Data Recovery peut vous montrer chaque sauvegarde à différents moments que vous avez effectués.
Sélectionnez la cible et cliquez Accueil.

Ensuite, ce logiciel analysera rapidement la sauvegarde iTunes pour vous.

Après la numérisation, il vous montrera toutes les données de la sauvegarde que vous avez effectuée sur iTunes. Sélectionnez les données que vous souhaitez récupérer.

Puis clique Récupérer bouton dans le coin inférieur droit pour commencer la récupération. Avant cela, il y a une fenêtre pop-up comme image suivante. Il enregistrera les données cibles sur votre PC en fonction du chemin que vous avez défini.

Cliquez Récupérer bouton après vous être assuré du chemin de sauvegarde. Et dans quelques secondes, ce sera chose faite.

Avant de vouloir récupérer les données de la sauvegarde iCloud, vous devez vérifier la sauvegarde. Bien que vous ayez le compte iCloud, cela ne signifie pas que vous disposez d'une sauvegarde sur iCloud. Alors, veuillez d'abord vérifier la sauvegarde.
Lancez le programme et connectez le périphérique iOS. Entrer Récupération de données iPhone et sélectionnez la troisième partie - Récupérer à partir de la sauvegarde iCloud Déposer dans la barre de gauche.
Entrez votre identifiant Apple et le mot de passe.

Remarque: Si vous avez activé l'authentification à deux facteurs, vous devez appuyer sur La confiance sur l'iPhone, puis Apple vous enverra le code de vérification sur votre iPhone. Entrez le code de vérification reçu dans ce logiciel.

Voici 2 façons d'analyser et de récupérer des données supprimées d'iCloud.
Une façon est de cliquer sur iCloud Sauvegarder pour récupérer les données de la sauvegarde iCloud.

Ensuite, vous pouvez voir toutes les sauvegardes iCloud que vous avez effectuées. Sélectionnez-en un à télécharger.

Après avoir cliqué Télécharger sur la droite, cela vous mènera à une fenêtre pour sélectionner les types de données à télécharger. Choisissez les données et cochez Suivant.

Lorsque le processus de numérisation est terminé. Cliquez sur le type de données dans le volet de gauche et affichez-les en détail sur la droite. Sélectionnez les fichiers supprimés que vous souhaitez restaurer et cliquez sur le bouton Récupérer pour exporter les données supprimées de la sauvegarde iCloud vers votre ordinateur.

Vous pouvez également sélectionner le type de données que vous souhaitez récupérer depuis iCloud, comme les contacts, les notes, les rappels, les photos, etc. Après cela, cliquez sur Accueil bouton pour analyser les données iCloud.

En quelques secondes, vous pouvez voir les données que le programme a téléchargées pour vous. Appuyez sur les données que vous souhaitez restaurer et cliquez sur Récupérer dans le coin inférieur droit.
Et comme le montre la photo suivante, il y a un bouton nommé Restaurer sur l'appareil. Il n'apparaît que lorsque vous choisissez les contacts à restaurer.
En cliquant sur ce bouton, vous pouvez restaurer vos contacts directement sur votre iDevice.

Ensuite, une fenêtre apparaîtra pour enregistrer le chemin de sauvegarde que vous avez défini. Il enregistrera les données cibles sur votre PC selon ce chemin.

Pour vos différents besoins de récupération, nous énumérons simplement quelques solutions spécifiques ci-dessous. Cliquez sur celui dont vous avez besoin pour le vérifier. J'espère que cela vous sera utile !
Bienvenue sur la page de guide d'utilisation d'Apeaksoft iPhone Data Recovery for Mac.
En suivant les détails de cette page, vous pouvez récupérer des fichiers iOS supprimés ou perdus, notamment des photos, des messages, des contacts, des notes, l'historique des appels, des vidéos, un calendrier, des vidéos, etc. ainsi que les enregistrements de discussion, même une émoticône que vous avez envoyée, dans des applications telles que WhatsApp. , Facebook et Kik, etc.
Avec un taux de récupération élevé, Apeaksoft iPhone Data Recovery pour Mac peut vous aider à sélectionner la sauvegarde temporelle souhaitée et à la télécharger sur iTunes ou iCloud pour récupérer les données que vous avez sauvegardées. De plus, vous pouvez également sélectionner de manière flexible les données à récupérer ou récupérer toutes les données en un seul clic.

Étape 1 : Avant d'installer iPhone Data Recovery pour Mac, voici le lien de téléchargement pour le télécharger sur votre PC :
Étape 2 : Double-cliquez sur le fichier téléchargé. Ensuite, il installera automatiquement Apeaksoft iPhone Data Recovery pour Mac.

Lorsque vous lancez ce logiciel pour la première fois sur Mac, la fenêtre d'enregistrement apparaîtra pour vous. Saisissez votre adresse e-mail et le code d'enregistrement.

Et vous pouvez également cliquer sur l'icône de clé dans le coin supérieur droit de l'interface pour ouvrir la fenêtre d'enregistrement.
C’est pareil de cliquer sur l’icône du menu pour trouver Inscription option.

Remarque: Après l'avoir acheté avec succès, le code d'enregistrement sera envoyé à l'adresse e-mail que vous avez renseignée dans le formulaire de commande.
Adresse e-mail : L'adresse email que vous remplissez dans le formulaire de commande.
Code d'enregistrement: Une chaîne de caractères marquée comme clé d'activation, code de licence ou KEYCODE(S) dans la lettre de confirmation de commande que vous avez reçue après l'achat réussi.
Double-cliquez sur l'icône du logiciel pour exécuter le programme et sélectionnez le Récupération de Données iPhone partie. Pendant ce temps, vous devez connecter vos appareils iOS via USB.
N'oubliez pas de déverrouiller vos appareils iOS et d'appuyer sur La confiance et saisissez à nouveau le mot de passe de l'écran pour confirmer la confiance.

Cliquez Start scan, et ce logiciel analysera automatiquement votre appareil et affichera le résultat pour vous en quelques secondes.

Une fois le processus de numérisation terminé, regardez l'image suivante. Les données numérisées sur votre appareil se trouvent dans la barre de gauche. Quoi que vous ayez ou non, il existe tous les types de données qu'il peut récupérer dans cette barre.
En haut, vous pouvez sélectionner le résultat affiché - Tout montrer or Afficher uniquement les éléments supprimés. Vous pouvez également prévisualiser ces données dans la barre de droite, comme les informations sur les contacts.

Une fois que vous avez décidé des données que vous souhaitez récupérer, cliquez sur Récupérer bouton dans le coin inférieur droit pour commencer. Ensuite, une fenêtre apparaîtra comme l'image suivante. Saisissez le chemin de sauvegarde et les données cibles seront enregistrées sur votre Mac par le chemin. Ce sera fait dans quelques secondes,

Et si vous devez transférer les données récupérées sur votre iPhone ou autre iDevice depuis Mac, vous aurez peut-être besoin de iPhone Transfer for Mac pour le faire. Cliquez ici pour trouver la meilleure solution.
Remarque: Si vous disposez d'un mot de passe iTunes pour les fichiers de sauvegarde, le logiciel ouvrira une fenêtre vous permettant de saisir le mot de passe iTunes. Vous devez saisir le mot de passe pour que le programme puisse continuer à analyser vos données.

Pour les utilisateurs iOS 13 ou supérieur, vous devez confirmer si vous souhaitez analyser les données de l'historique des appels, FaceTime et Safari avec cryptage ou non. Si vous le souhaitez, veuillez cliquer sur le Numérisation cryptée bouton. Sinon, cliquez sur le Annuler bouton et vous ne verrez pas l'historique des appels,

Faites attention, lorsque vous souhaitez récupérer des données dans la sauvegarde iTunes, vous devez vous assurer qu'il existe une application iTunes sur votre Mac. Pour que vous puissiez l'utiliser pour analyser la sauvegarde.
Exécutez le programme et connectez le périphérique iOS. Entrer Récupération de Données iPhone et sélectionnez la deuxième partie - Récupérer à partir du fichier de sauvegarde iTunes dans la barre de gauche.

Dans le graphique de droite, vous pouvez voir le nom de chaque sauvegarde et l'heure de celle-ci. C'est pourquoi Apeaksoft iPhone Data Recovery est meilleur qu'iTunes. Il peut vous montrer chaque sauvegarde à différents moments que vous avez effectués.
Sélectionnez la cible et cliquez Accueil.

Il analysera ensuite rapidement pour vous la sauvegarde iTunes cible.

Après la numérisation, il vous montrera toutes les données de la sauvegarde que vous avez effectuée sur iTunes. Sélectionnez les données que vous souhaitez récupérer.

Puis clique Récupérer bouton dans le coin inférieur droit pour commencer la récupération. Avant cela, il y a une fenêtre pop-up comme image suivante. Il enregistrera les données cibles sur votre PC en fonction du chemin que vous avez défini.
Après avoir défini le chemin, cliquez sur Récupérer bouton après vous être assuré du chemin de sauvegarde. Et dans quelques secondes, ce sera chose faite.

Avant de vouloir récupérer les données de la sauvegarde iCloud, vous devez vérifier la sauvegarde. Bien que vous ayez un compte iCloud, cela ne signifie pas que vous disposez d'une sauvegarde sur iCloud. Alors, veuillez d'abord vérifier la sauvegarde.
Lancez le programme et connectez le périphérique iOS. Entrer Récupération de données iPhone et sélectionnez la troisième partie - Récupérer depuis iCloud dans la barre de gauche.
Entrez votre identifiant Apple et le mot de passe.

Remarque: Si vous avez activé l'authentification à deux facteurs, vous devez appuyer sur La confiance sur l'iPhone, puis Apple vous enverra le code de vérification sur votre iPhone. Entrez le code de vérification reçu dans ce logiciel.

Voici 2 façons d'analyser et de récupérer des données supprimées d'iCloud.
Une façon est de cliquer iCloud sauvegardebouton pour récupérer les données de la sauvegarde iCloud.

Ensuite, vous pouvez voir toutes les sauvegardes iCloud que vous avez effectuées. Sélectionnez-en un à télécharger.

Après avoir cliqué Télécharger sur la droite, il vous montrera une fenêtre pour sélectionner les types de données à télécharger. Choisissez les données et cochez Suivant.

Lorsque le processus de numérisation est terminé. Cliquez sur le type de données dans le volet de gauche et affichez-les en détail sur la droite. Sélectionnez les fichiers supprimés que vous souhaitez restaurer et cliquez sur Récupérer bouton pour exporter les données supprimées de la sauvegarde iCloud vers votre ordinateur.

Vous pouvez également sélectionner le type de données que vous souhaitez récupérer depuis iCloud, comme les contacts, les notes, les rappels, les photos, etc. Après cela, cliquez sur Accueil bouton pour analyser les données iCloud.

En quelques secondes, vous pouvez voir les données que le programme a téléchargées pour vous. Appuyez sur les données que vous souhaitez restaurer et cliquez sur Récupérer dans le coin inférieur droit.
Et comme le montre la photo suivante, il y a un bouton nommé Restaurer sur l'appareil. Il n'apparaît que lorsque vous choisissez les contacts à restaurer.
En cliquant sur ce bouton, vous pouvez restaurer vos contacts directement sur votre iDevice.

Ensuite, une fenêtre apparaîtra pour enregistrer le chemin de sauvegarde que vous avez défini. Il enregistrera les données cibles sur votre Mac selon ce chemin.

Pour vos différents besoins de récupération, nous énumérons simplement quelques solutions spécifiques ci-dessous. Cliquez sur celui dont vous avez besoin pour le vérifier. J'espère que cela vous sera utile !
Logiciel de récupération de données iOS fiable avec un taux de récupération de données élevé